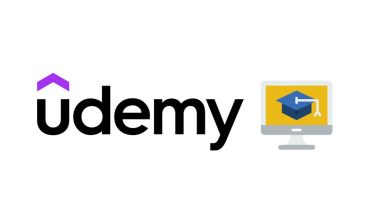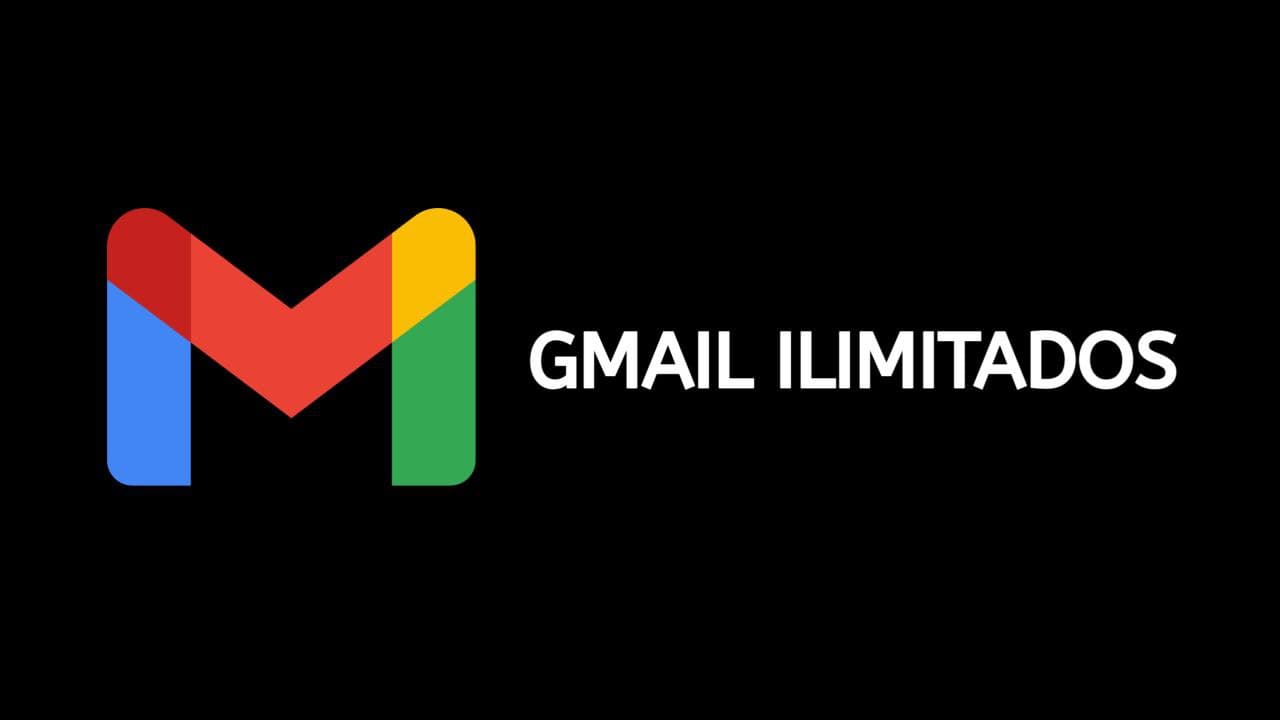Como sacar la CONTRASEÑA de una RED WIFI mediante comandos con CMD

Aquí aprenderás cómo obtener contraseñas de una red WiFi utilizando comandos en el Símbolo del sistema (CMD). Este truco funcionará en cualquier dispositivo con Windows, independientemente de si es tu propia computadora o la de tus amistades. Con estos pasos, podrás ver las contraseñas Wi-Fi que cada computadora ha almacenado.
Este método es útil para recuperar contraseñas olvidadas y permite verificar la seguridad de las redes a las que te has conectado. Recuerda que este conocimiento debe usarse de manera ética y responsable. Realiza las pruebas en dispositivos donde tienes permiso, asegurando que cumples con las leyes y políticas de uso de redes.
¿Qué es una red WiFi?
Una red WiFi es una tecnología que permite la interconexión inalámbrica de dispositivos electrónicos. Esta tecnología utiliza ondas de radio para transmitir datos entre dispositivos habilitados con WiFi, como ordenadores personales, teléfonos móviles, televisores, videoconsolas y reproductores multimedia.
Los dispositivos habilitados con WiFi pueden conectarse entre sí o acceder a Internet a través de un punto de acceso de red inalámbrica, comúnmente conocido como router. Este punto de acceso actúa como un puente, permitiendo que los dispositivos compartan recursos y se comuniquen de manera eficiente sin la necesidad de cables físicos.
Comandos para obtener la contraseña
Para que funcionen estos comandos, es necesario tener el sistema operativo Windows instalado. No importa si estás utilizando tu propia computadora o la de tus amistades; estos comandos pueden ejecutarse en cualquier dispositivo Windows.
Realiza pruebas en diferentes equipos y observa los resultados. Recuerda, el objetivo es recuperar contraseñas de redes WiFi a las que se ha conectado el dispositivo previamente. Asegúrate de utilizar esta información de manera ética y responsable.
TE PUEDE INTERESAR: Como crear un script paso a pasoPaso1:
Presiona el botón de Windows + R para abrir la ventana de “Ejecutar”. Luego, escribe “cmd” y presiona Enter para abrir el Símbolo del sistema (CMD), tal como se muestra en la imagen de referencia.

Paso2:
En este paso, utilizaremos Network Shell (netsh), una utilidad que permite la administración y configuración de las redes locales y remotas en tu dispositivo.
netsh wlan show profileEste comando nos mostrará una lista de los perfiles de todas las redes WiFi a las que nos hemos conectado o para las que nos han dado acceso.
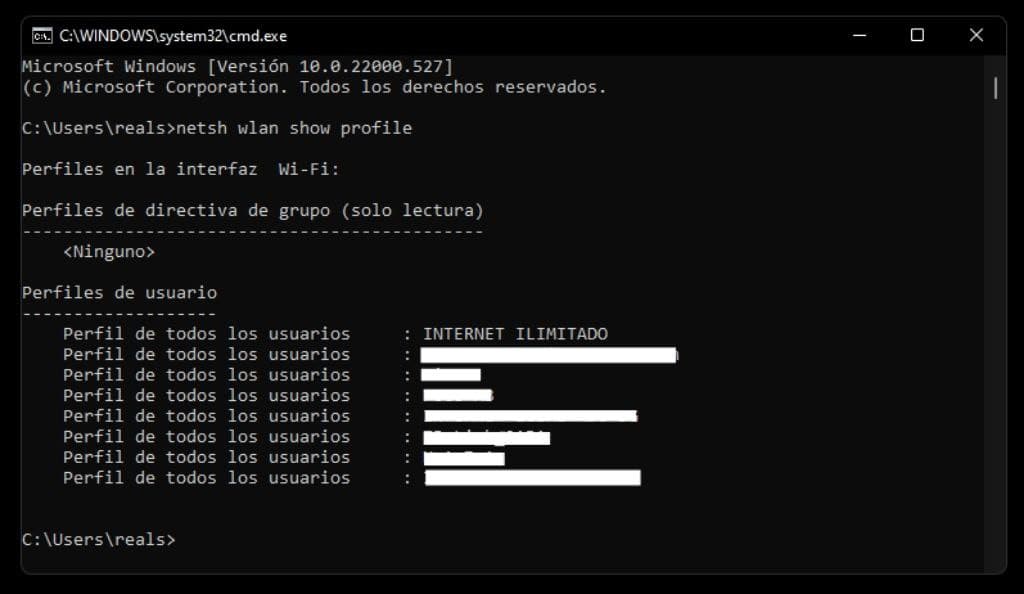
Paso3:
Este es el paso más importante para ver las contraseñas de las redes WiFi, así que presta atención a los detalles. Si eres nuevo usando netsh, es fundamental que aprendas a usar las comillas correctamente. A continuación, dejo dos ejemplos para ayudarte a entender:
El primer comando funciona cuando la SSID (nombre) de la red WiFi tiene solo una palabra:
netsh wlan show profile name=NOMBRE_DEL_WIFI key=clearEl segundo comando funciona cuando la SSID de la red WiFi tiene más de una palabra y se agregan las comillas:
netsh wlan show profile name="NOMBRE DEL WIFI" key=clearContenido de la clave:
Aquí es donde se muestra la contraseña (password) de la red WiFi. En la captura de pantalla, puedes ver la sección donde aparece la clave, la cual está cubierta con un color blanco para proteger la privacidad.
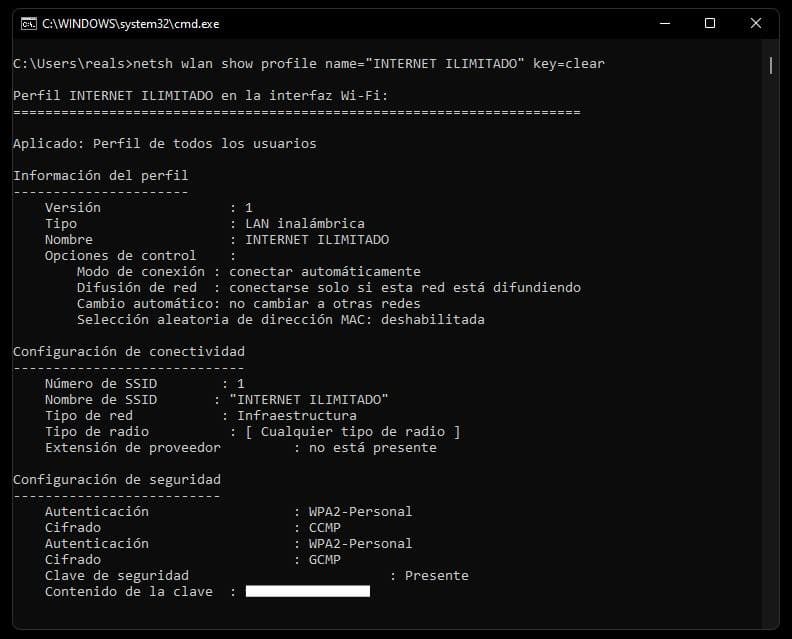
BONUS:
Esto es más por preferencias personales y personalización de colores. Con el comando color -help, tendrás la opción de cambiar los colores de la consola a tu gusto. Si te gusta el color verde, como a muchos entusiastas del estilo “hacker”, podrás configurarlo fácilmente siguiendo las instrucciones proporcionadas.
color a
netsh wlan show profile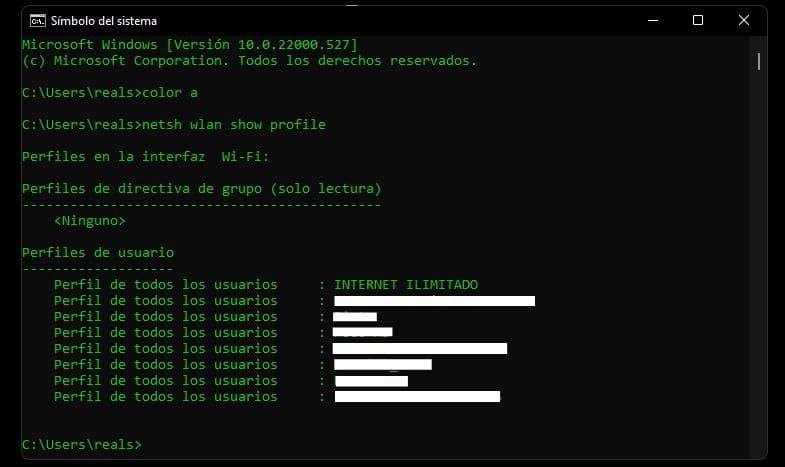
¡NO SE OLVIDEN AGREGAR UN COMENTARIO!
Si tienen dudas, no duden en expresarlas mediante un comentario y con gusto les responderé. Si desean otro tipo de tutoriales, simplemente comenten lo que quieren aprender. Estaré encantado de aportar más información para que ustedes aprendan o, viceversa, para aprender de sus experiencias y sugerencias.