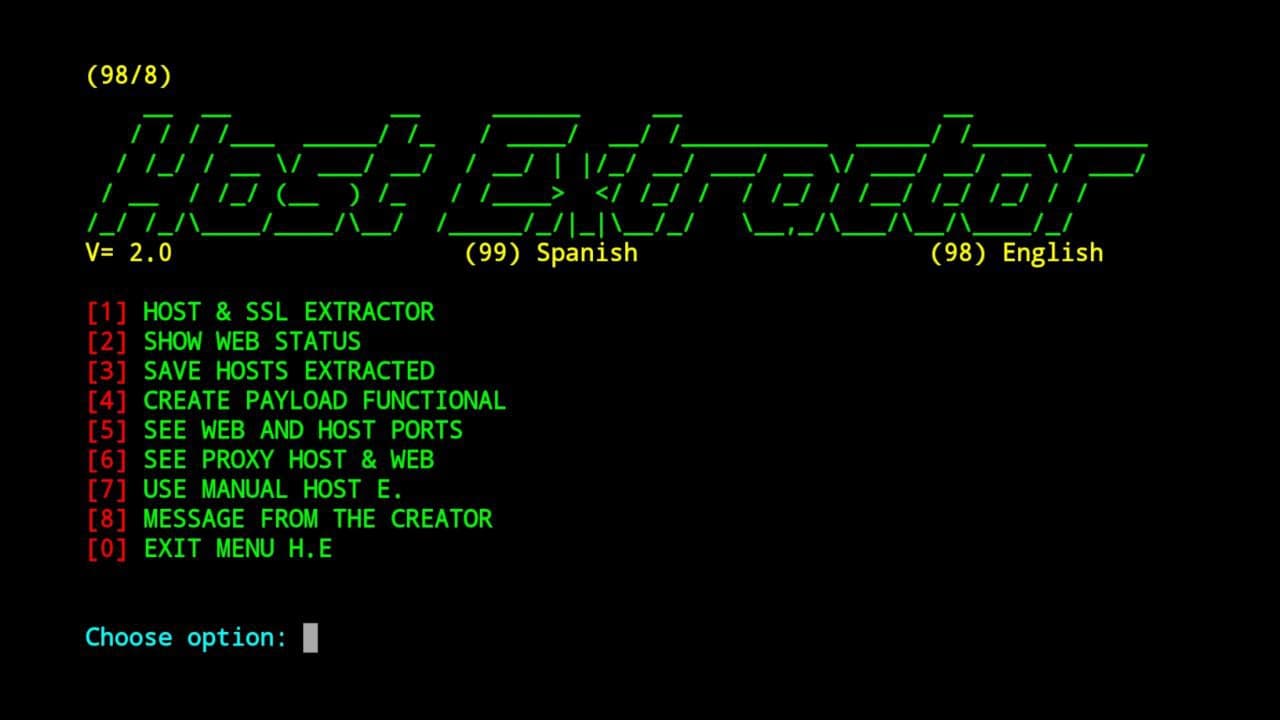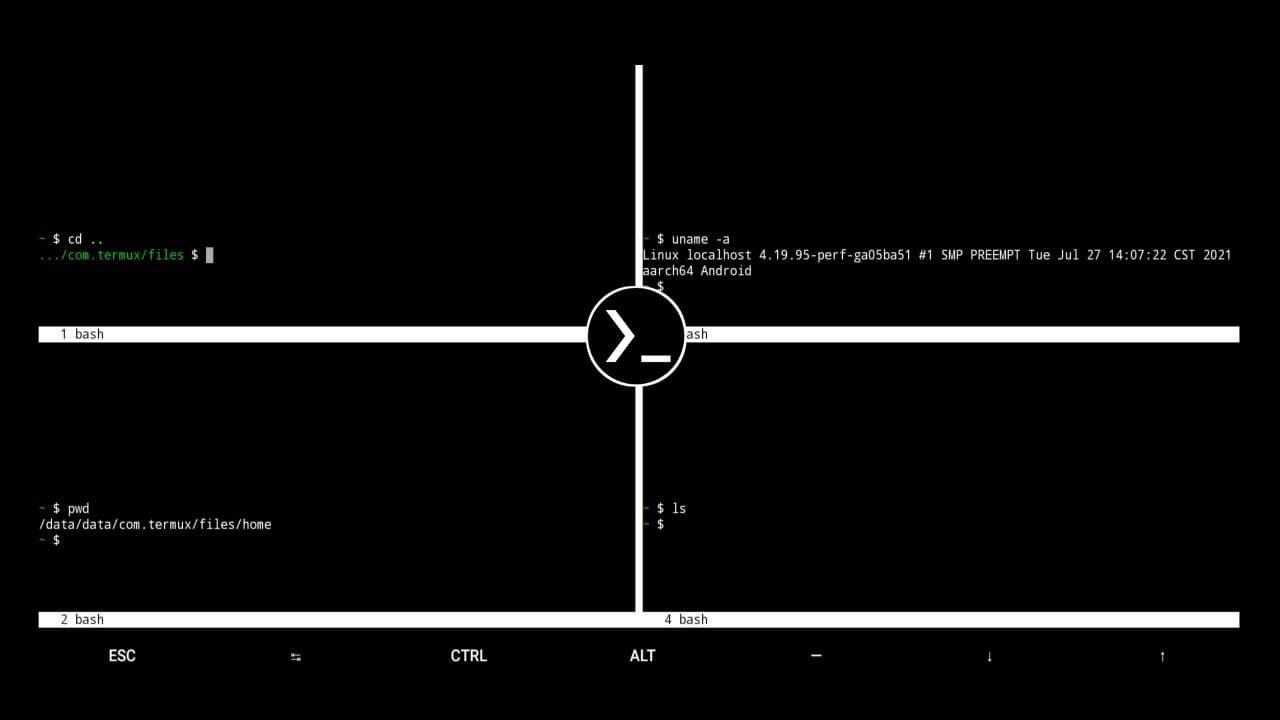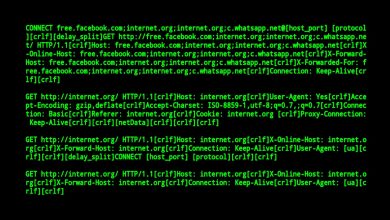Como modificar el inicio de TERMUX (Personalizacion/Banner)
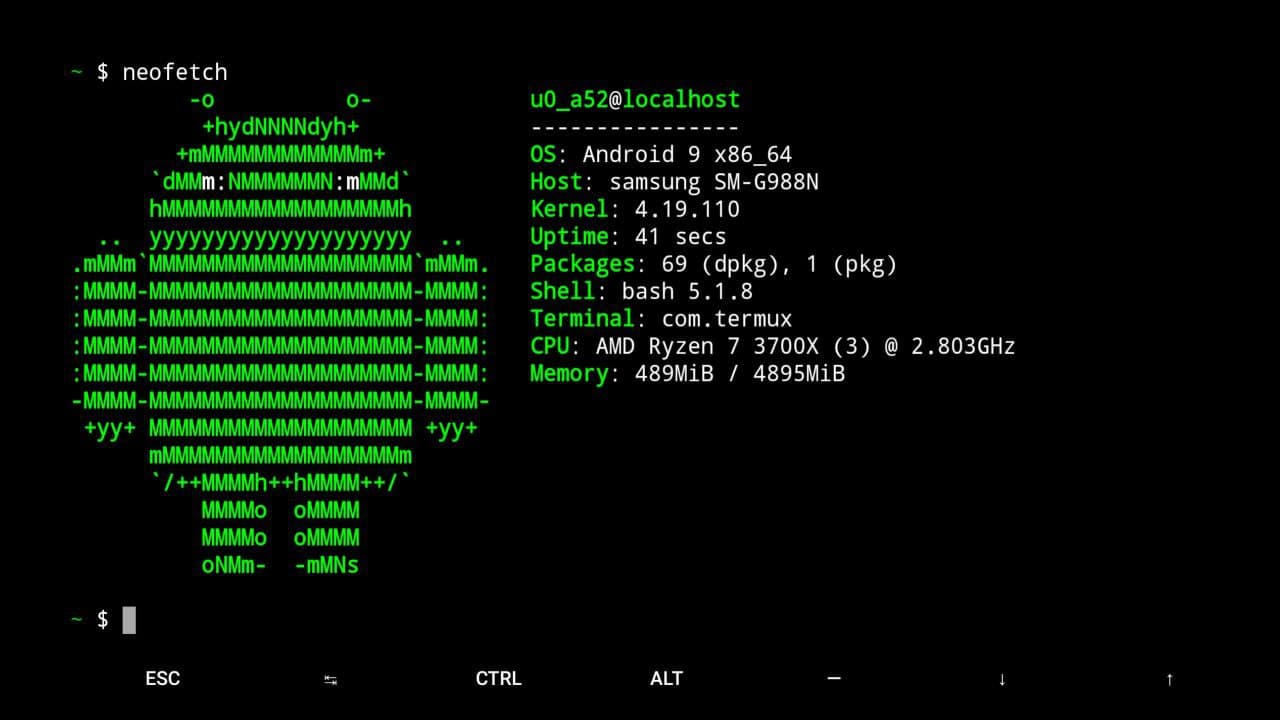
Edita el diseño de tu terminal o modifica el inicio de termux usando estos comandos y se libre de editar el inicio usando nano el programa de edición de textos.
Te mostraremos la mejor manera de poder personalizar tu terminal de android favorito TERMUX!, En la actualidad hay muchos errores con esta aplicación, te recomendamos poder actualizar a una nueva versión con soporte.
Procedimientos para personalizar termux
PASO1: La version que esta en la tienda de aplicacion de play store es obsoleta. Le dejare ese boton donde tendran la nueva version de la terminal mejorada y modifica el inicio de termux con esta terminal.
PASO2: Conceder los permisos a termux es fundamental, de esta manera evitamos que nos salte error al momento de ejecutar alguna acción en la terminal. Dejaré un comando que se encarga de dar permisos de almacenamiento. Lo genial de este código es que no necesita usar la grafica y solo es necesario la terminal.
termux-setup-storagePASO3: Ejecutaremos los siguientes comandos, esto nos ayudará a no tener errores en nuestro terminal de android y además actualizará los repositorios de termux.
apt update ; apt upgrade -y ; pkg install neofetch -y
cd ../usr/etc
lsPASO4: Este paso es muy sencillo de realizar. Lo único que hacemos es descargar el editor de texto llamado nano y ejecutar el programa para abrir un archivo.
pkg install nano -y
nano bash . bashrc (Unir bash el punto y bash rc) Por alguna razón x no me deja unirlo.PASO5: Editaremos el contenido que está en comillas simples. PS1=’\e[32mReal: ‘. Dejare una lista de colores en bash, para modifica el inicio de termux el emulador.
Colores en Bash:
- 32m (verde, el que use)
- 34m (azul)
- 31m (rojo)
- 1;33m (amarillo)
- 36m (cyan)
- 33m (cafe)
- 1;37 (blanco)
Te puede interesar: colores bash completoPara guardar los cambios simplemente ejecutamos CTRL x y ENTER . neofetch se encarga de mostrar el banner de nuestro sistema operativo, en mi caso se mostrará en el inicio de termux.
neofetch
PS1='\e[32mReal: 'PASO6: Listo ahora abrimos una nueva sesión para ver el cambio del signo de dólar $ –> Real: . Ahora podemos ver que tan sencillo es usar termux con unos simples comandos y es cuestión de solo practica, en caso cometer algún error o no te sientes cómodo con lo editado, puedes reiniciar los datos de la aplicación desde ajustes.
Te puede interesar: cómo poner logotipos de otros sistemas operativos en termux
CODIGO UBUNTU: neofetch --ascii_distro ubuntu¡NO SE OLVIDEN AGREGAR UN COMENTARIO!
Si tienen dudas, no se olviden de expresarlos con un comentario y de esta manera yo les respondere. Si quieren otro tipo de tutoriales simplemente comenten lo que quieren aprender. Con gusto estare aportando más información para que ustedes aprendan o viceversa.